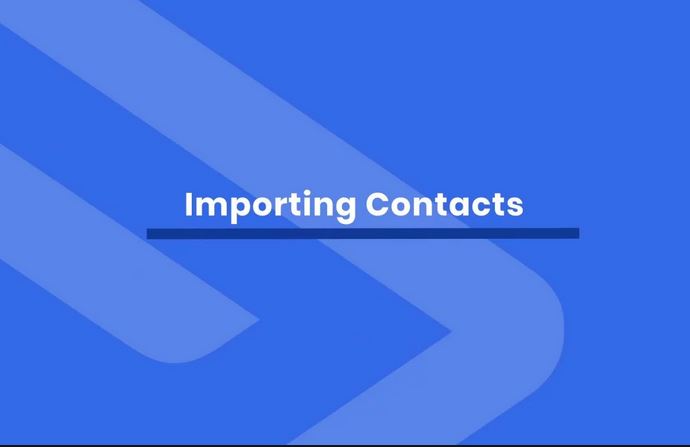
Hay diferentes maneras dependiendo de la cantidad de contactos que debes añadir. Nosotros te explicamos la más utilizadas en el día a día.
- Añadir contactos desde un archivo CSV
- Agregar contactos de manera manual
Añadir contactos desde un archivo CSV
En este caso, lo primero que debemos tener en cuenta son dos cosas importantes:
- Identificador único: en este caso el correo electrónico. No podemos importar contactos sin este contacto relleno
- CSV delimitado por comas. Comprueba que el formato es el indicado
Te dejamos un video explicativo de cómo importar contactos desde un archivo CSV:
Una vez terminada la importación de los contactos, es muy importar hacer click en “Ver reportes” para comprobar que todos los contactos se han importado correctamente. Nosotros recomendamos tener en cuenta:
- Conocer cuántos usuarios se van a importar en el csv para comparar posteriormente en ActiveCampaign, cuántos se han importado (a través de alguna etiqueta o en el reporte de dicha importación)
- Líneas de error. Normalmente, si nos sale este apartado, suele indicar: “Fila vacía. No hay email” que corresponde a filas vacías en el CSV subido. En este caso, no hay problema. Por el contrario, puede verse otro error que sea: prueba@efor.es???. En este caso, si vemos estos interrogantes, significa que en el Excel hay un espacio, por lo que ActiveCampaign lo detecta como algo erróneo.
Como vemos, es muy importante subir un csv bien estructurado.
Agregar contactos de manera manual
Como hemos dicho anteriormente, dependiendo de la cantidad de contactos a importar, es recomendable un método u otro.
En este caso, si queremos importar pocos contactos, tenemos la opción de “Copie y pegue los contactos”:
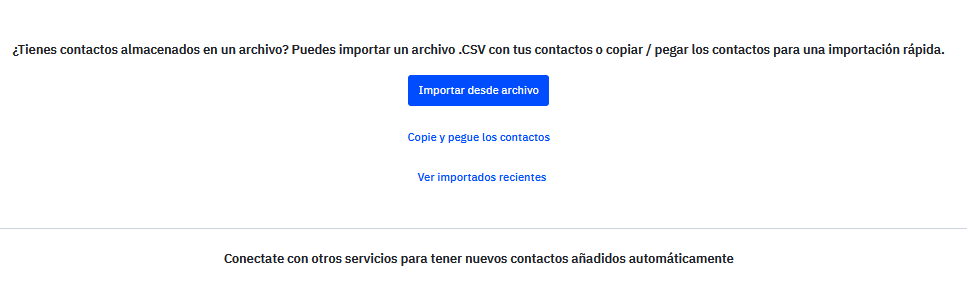
¿Dónde podemos encontrar esta manera de agregar contactos?
1. Ve al módulo de “Contactos” en el menú de la izquierda.
2. Haz clic en el botón “Copie y pegue los contactos”
3. Dentro de éste, deberemos añadir el usuario y nos informará de realizarlo de dos maneras:
- Añadiendo directamente el correo: prueba@efor.es
- Añadiendo alguna información extra entre comillas y separados por comas: “Pilar”, “prueba@efor.es”
4. En la siguiente pantalla, puedes agregar acciones de contacto, por ejemplo, agregar a listas, agregar a la oportunidad de venta agregar a automatizaciones, agregar etiquetas y opciones de lista avanzadas. Haz clic en la opción de acción "Agregar a listas" y en cada lista a la que quieres agregar el contacto.
5. Haz clic en cualquier otra acción que quieres aplicarle al contacto.
6. Haz clic en el botón "Aplicar".
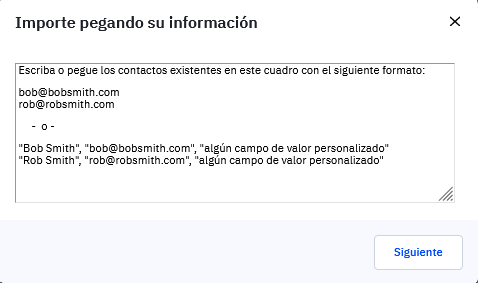
Por el contrario, si queremos importar solo un contacto, tenemos la opción de: “Añadir un contacto”.
Para ello, debemos de ir a:
1. Ir al módulo de Contactos en el menú de la izquierda
2. Posteriormente, en la parte derecha, haremos click la opción de "Añadir un contacto".

3. Se abrirá una ventana en la cual deberemos completar los campos necesarios (el único obligatorio será el identificador único de ActiveCampaign: Correo electrónico) y hacer click en "Agregar". Si queremos añadir más campos, deberemos seleccionar: “Haz click aquí para mostrar los campos personalizados”.
4. Posteriormente, podremos añadir más información del contacto o como le llaman en la plataforma de ActiveCampaign: “Acciones de contacto”:
- Añadir a listas
- Añadir etiquetas
- Opciones de lista avanzada
Para poder añadir estas opciones, solamente deberemos hacer click en las flechas de al lado de cada opción.
5. Por último, haremos click en el botón "Aplicar".
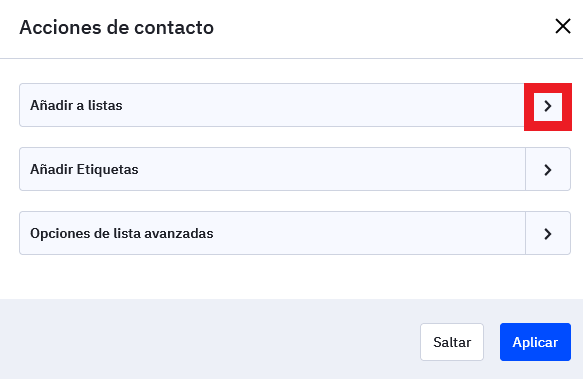
Si necesitas conocer más formas de añadir contactos a tu herramienta de ActiveCampaign. Puedes consultar su página oficial: “Cómo importar y agregar contactos a tu cuenta de ActiveCampaign”.